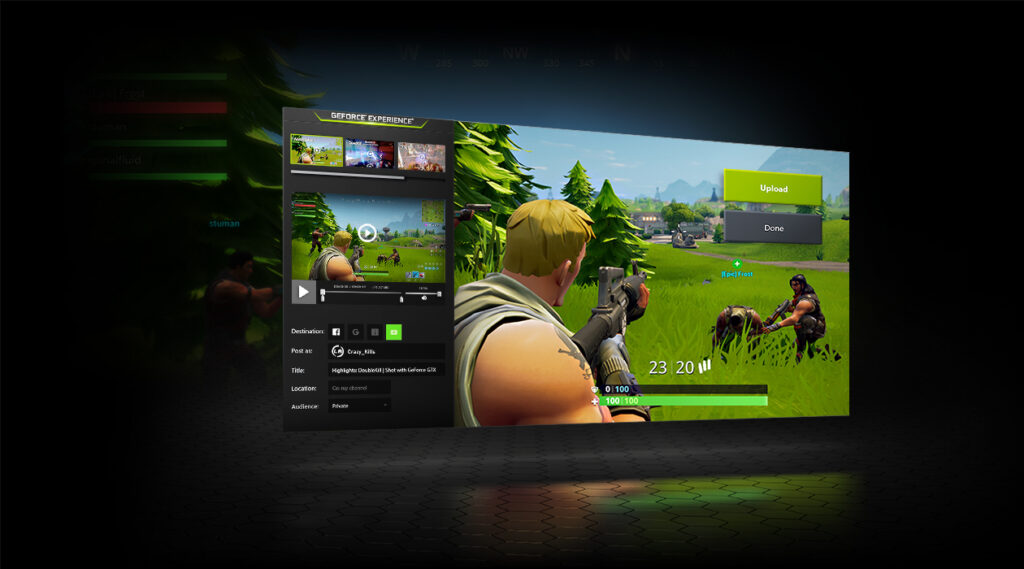Com o alto preço das placas de vídeo devido a pandemia da COVID-19 e problemas logísticos; a alta do dólar e, principalmente, o recente retorno fulminante da mineração de criptomoedas, montar um desktop se tornou extremamente custoso e na maioria das vezes, fora da ideia de custo x benefício. Por isso, precisamos usar as armas que temos para continuar com nossas humildes plaquinhas de vídeo. Atenção: É importante salientar que estamos dando apenas algumas dicas que podem ou não funcionar para o seu sistema. Se sua GPU é antiga demais, ou o processador também está defasado, há pouco memória RAM, e etc, não é possível fazer milagres. Lembre-se, parte das recomendações deve te ajudar e outras, talvez não. Você só vai descobrir se testar.
Modo Game do Windows
Começando pelo ínicio, ativar o Modo Game do Windows pode melhorar o desempenho da placa de vídeo do seu computador. Essa função, integrada no Windows 10 e 11, serve para dar um up na performance ao desativar atividades em segundo plano e focar em rodar aquela aplicação. Em geral, essa função já vem ativida nativamente no sistema operacional, mas é sempre bom conferir. Basta ir no Menu de Configurações, depois em Jogos, Modo de Jogo e ative essa opção. Dessa forma você deve experimentar algo mais estável na jogabilidade.
Agendamento de GPU Acelerado por hardware
Outra maneira de melhorar o desempenho da placa de vídeo diretamente pelo Windows é habilitando o agendamento de GPU acelerado por hardware. Essa função reduz a latência para melhorar o desempenho, e a ideia principal é fazer que haja menor sobrecarga de processos atuando diretamente na GPU. Para explicar melhor, nada mais interessante do que uma explicação oficial da Microsoft: Ativar essa opção é bem simples: vá ao menu de Configurações, depois em Sistema, e a primeira opção que aparece já é a de Vídeo. Role a página até o final e encontre a opção “Configurações de elementos gráficos“. Isso nos leva até a página final, onde basta selecionar e ativar a opção de Agendamento de GPU Acelerado por hardware. Como diz na imagem, após selecionar essa opção você precisará reiniciar a máquina para que as configurações sejam aplicadas. Aliás, essa opção só estará disponível se você estiver com os drivers da sua GPU atualizados. E isso nos leva para…
Atualize seus drivers! AGORA
Renegados por muitos, os drivers são extremamente importantes para o funcionamento da sua placa de vídeo. Pode ser que sem uma atualização você até consiga jogar, mas saiba que mensalmente tanto a NVIDIA quanto a AMD lançam um ou mais drivers de compatibilidade com sistemas, correções de bugs e otimização para os principais jogos que estão sendo lançados. Por exemplo, na semana que esta matéria está sendo produzida, a NVIDIA lançou um driver para aumentar desempenho em Far Cry 6 e Back 4 Blood. A instalação é praticamente automaticamente e bem simples. Basta acessar o site oficial da AMD, e logo de cara clicar nesse botão de “Faça agora o download”. Você instalar um launcher que irá detectar a sua placa de vídeo e encontrar a versão do driver mais atual para seu modelo. Após realizar o download é só permitir o que o instalar pedir e preferencialmente clicar em Instalação Expressa, que vai automaticamente. Já com a NVIDIA, entre também no site oficial, e procure o seu modelo específico de GPU. Em tipo de download deixe selecionado Driver Game Ready (GDR). Então clique em Procurar; o site irá recarregar e disponibilizar um botão para baixar a versão mais recente. Faça o download, e quando começar a instalar, aceite todas as permissões e opte pela Instalação Expressa. Com isso, seu desempenho em jogos deve ficar mais estável e sem bugs. Além disso, também haverá a disponibilidade de alguns recursos extras em alguns jogos se sua placa for compatível.
DLSS e FSR
Se você não está familiarizado com esses dois nomezinhos, estamos basicamente falando de duas funções com propostas similares e algumas diferenças em seu funcionamento. Também chamado de Deep Learn Super Sampling, o DLSS é um inovador recurso criado pela NVIDIA no passado e que chegou na versão 2.0, entregando muito desempenho em games. No início, a tecnologia não se adequava de maneira certeira aos games, mas com o passar do tempo conquistou muita estabilidade, tornando-se quase que uma configuração obrigatória para os jogadores de PC. Em termos práticos, o DLSS pega uma resolução nativa em Quad HD (2560 x 1440), por exemplo, e renderiza os quadros em uma resolução menor, como Full HD (1920 x 1080). Graças à IA, o recurso redimensiona a escala e resolução de imagem e preenche os pixels restantes devido ao processamento com inteligência artificial, reduzindo a carga sobre a placa de vídeo. A função também é utilizada para corrigir problemas de serrilhado e garante mais estabilidade. Em contrapartida, a AMD também resolveu investir na sua própria técnica: O FidelityFX Super Resolution, ou apenas FSR, usa essa mesma premissa de pegar uma imagem com resolução maior, reduzir, e depois aumentar novamente com IA e a adição de alguns filtros. A grande diferença entre as duas opções é que enquanto o recurso da AMD usa apenas software e IA para redimensionar as imagens, o DLSS utiliza estruturas presentes fisicamente no corpo da placa de vídeo para ajudar nesse processo. Portanto, para ter essa técnica é necessário possuir uma GPU da NVIDIA e mais especificamente, uma GPU da série RTX, pois são as únicas placas que utilizam essas estruturas. Dessa forma, o DLSS só funciona com placas da NVIDIA família RTX, enquanto o FSR funciona em quase todas as placas disponíveis, inclusive as da NVIDIA. No entanto, é preciso conferir se seus jogos favoritos possuem essas tecnologias. Se tiver, basta ir dentro das configurações gráficos do game, ativar uma dessas duas opções e selecionar as opções Qualidade, equilibrado ou performance, que deixam essa aplicação de IA e filtros mais básica ou avançada, e concedendo mais ou menos frames extras.
Alterar plano de energia
Essa dica vai mais para os jogadores de notebook. Por padrão, o notebook é um projeto certamente mais compacto do que um desktop de mesa, e por isso, os componentes ficam mais próximos uns dos outros. Além disso, por serem aparelhos portáteis, as peças são “travadas” para consumir menos da bateria, gerando menos desempenho. Para contornar essa situação, vá nas Configurações, depois em Energia e Suspensão. Na parte da direita, procure por Configurações de energia adicionais; na janela que abrir, clique em Mostrar planos adicionais e ative a opção de Alto desempenho. Lembre-se que ao ativar essa opção, há chances de melhorar o desempenho da placa de vídeo, porém todo o sistema será afetado, e a autonomia da bateria vai cair bastante. Isso acontece pois as peças irão trabalhar mais, e principalmente: irão aquecer mais, fazendo com que as ventoinhas girem mais rápido, consumindo mais energia.
NVIDIA Reflex
Para os usuários que querem melhorar o desempenho da placa de vídeo NVIDIA, uma boa opção, que não necessariamente vai te dar mais frames, é o NVIDIA Reflex. Essa opção, no entanto, promete conceder mais estabilidade durante a jogabilidade. Desenvolvido para jogadores do cenário competitivo, o Reflex garante latência mais baixa e menor tempo de resposta. Se o seu intuito é realmente jogos multiplayer massivos, como Call of Duty: Warzone, Apex Legends, Rainbow Six Siege e Fortnite, o NVIDIA Reflex pode ser uma boa pedida. Para clicar no ícone do Painel de Controle da NVIDIA, e ao abrir procurar Configurações 3D, Configurações Globais, rolar até encontrar Modo de latência baixa, selecionar entre Ligado ou Ultra e clicar em Aplicar. Após isso, entre dentro do jogo e vá até as configurações gráficas e procure por NVIDIA Reflex ou NVIDIA Low Reflex Latency, ativando a opção.
Radeon Boost
Para melhorar o desempenho da placa de vídeo AMD, a empresa tem uma solução bem interessante: o Radeon Boost. Essa opção é bem interessante pois funciona quando o jogador está movimentando a tela/o mouse. Esse Boost acaba por reduz a resolução de toda a imagem quando um movimento rápido é detectado de forma dinâmica, criando taxas de frames mais altas sem afetar a qualidade gráfica.
GeForce Experience
Por fim, nossa última dica para melhorar o desempenho da sua placa de vídeo vai novamente para usuários de GPUs NVIDIA. Ao instalar e deixar o drivers atualizados você possivelmente instalou o GeForce Experience, que ajuda a organizar esses drivers e inclusive permite realizar algumas brincadeiras interessantes. Ao clicar no ícone do GeForce Experience na barra de tarefas, a primeira aba que aparecer será a de alguns aplicativos e games que o software identifica. Para otimizar seu game, passe o mouse na capa e clique em Detalhes; na aba que abrir clique no botão verde de Otimizar. Após isso, o programa fara algumas configurações inteligentes para melhorar a performance do game.
Veja também:
E aí, o que achou das nossas dicas para melhorar o desempenho da placa de vídeo? Aproveita e dá uma olhada no anúncio da chegada de God of War para os PCs. Fontes: PCMag, TechPowerUp, NVIDIA e AMD.