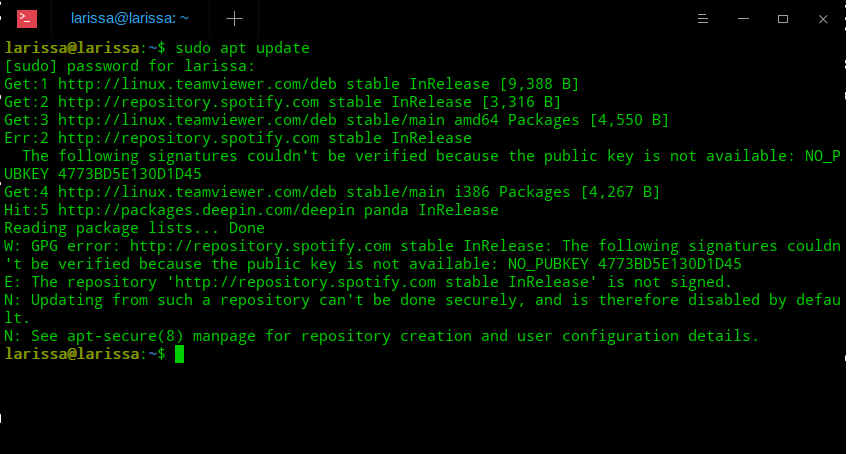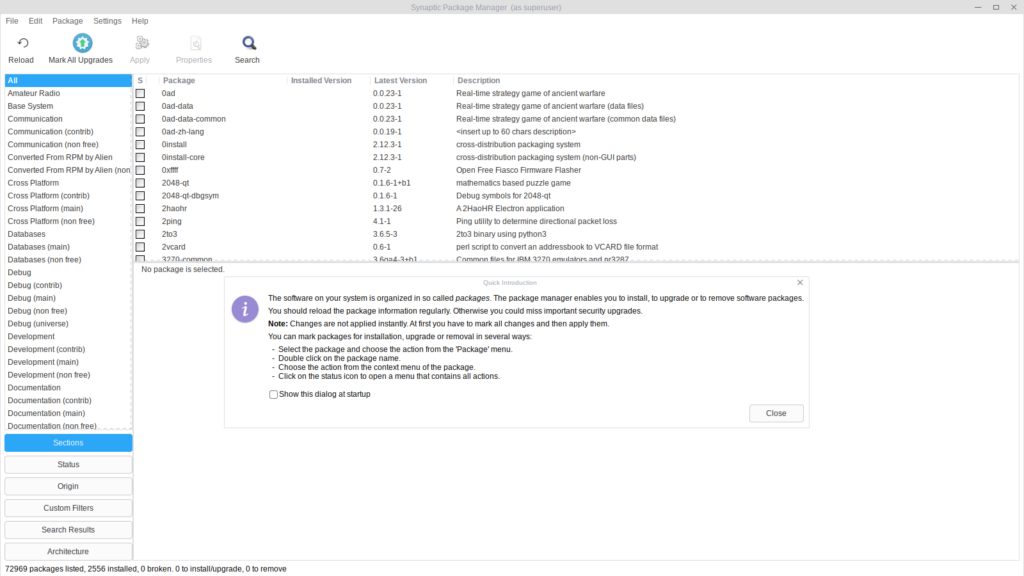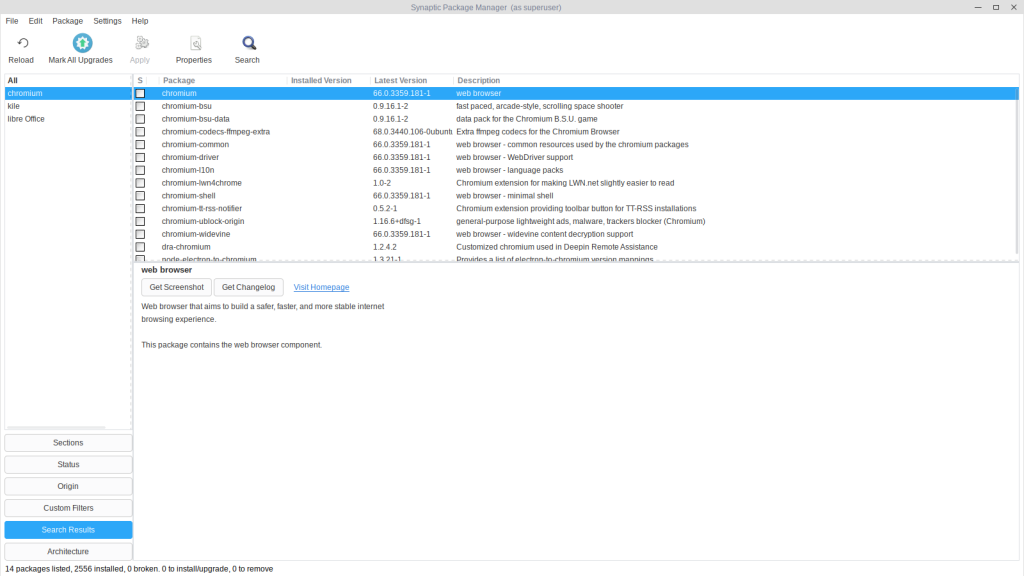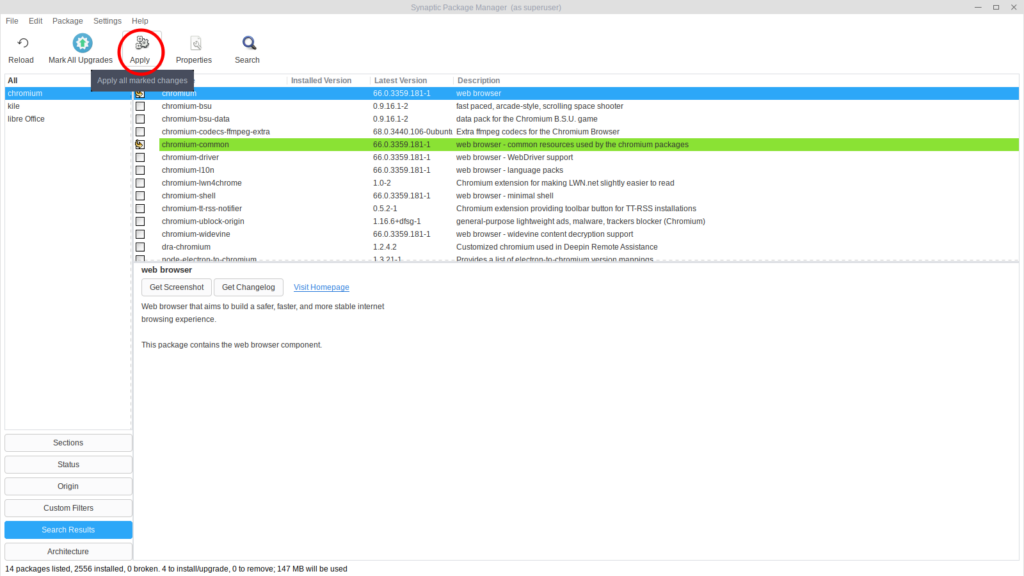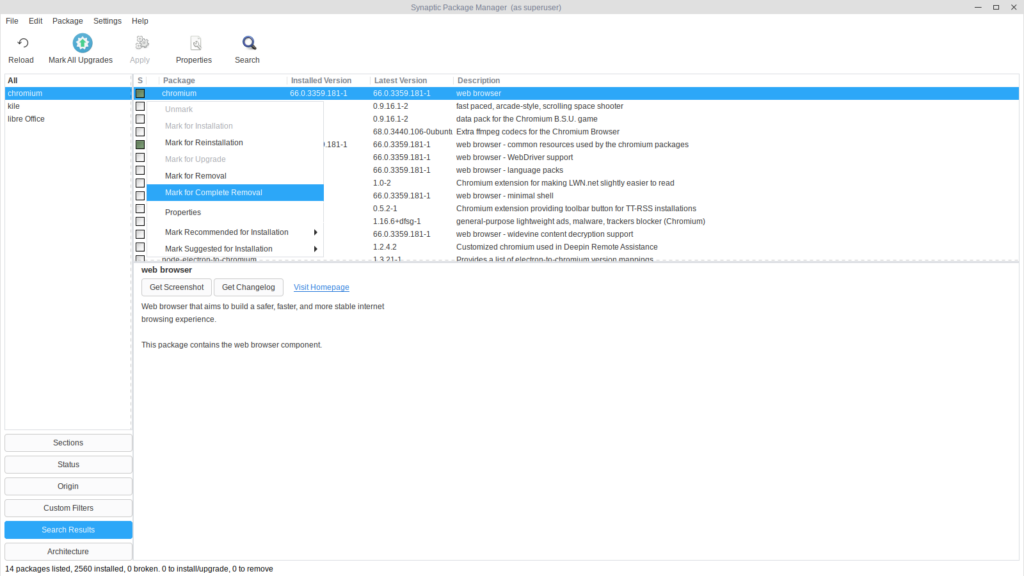Para quem usa Windows, é bem provável que esteja acostumado a fazer download de um arquivo, clicar duas vezes no executável e seguir com a instalação. Fácil e rápido, o grande problema desse procedimento é o risco que o usuário corre ao fazer o download em sites não seguros e instalar um vírus junto com o arquivo. No Linux, por outro lado, uma das formas mais tradicionais de instalar programas é usando o temido terminal que pode parecer um bicho de sete cabeças no início, mas, na verdade, uma vez que você se acostuma, vê que não é segredo algum.
Instalando programas no Linux pelo terminal
O primeiro passo para quem quer instalar um programa, antes de partir para o terminal, é procurar nas “lojas” das distribuições. Tais lojas possuem uma série de aplicativos disponíveis e, para instalar um específico, basta pesquisar por ele e clicar no botão “Instalar”. O processo é simples e rápido. Se você não encontrar o programa que procura na loja, pode instalar pelo terminal. Para abrir a janela do terminal, pesquise por ele no menu ou pressione as teclas “CTRL + ALT + T”. Ainda, não deixe a aparência robusta do terminal te assustar, ele é mais simples do que parece. Nas distribuições Debian, Ubuntu e derivados, basta digitar o comando “sudo apt install nomedopacote” (ou “sudo apt-get install nomedopacote”, que pode ser utilizado em casos específicos), colocando o nome do pacote no local indicado. Usando o comando “sudo”, você usa privilégios de superusuário (é como as permissões do administrador no Windows) e, antes de começar a instalação do programa, será necessário digitar a senha do usuário no terminal. Se o seu usuário não tiver permissões, talvez você não consiga prosseguir com a instalação. A melhor parte da instalação no terminal é que você não precisa decorar isso para instalar programas, basta procurar no Google “instalar programa xxxx terminal linux” que inúmeros tutoriais aparecem para você, em português ou inglês. Porém, se você ainda não se sente confortável usando o terminal, pode usar programas que fazem esse trabalho para você. Um deles é o Synaptic, cuja instalação e uso nós mostramos abaixo.
Instalando programas no Linux via Synaptic
O Synaptic é uma interface gráfica de gerenciamento de pacotes do sistema. Ou seja, ele serve para instalar programas e evita que o usuário tenha que realizar essa tarefa pelo terminal.
Como instalar o Synaptic:
Como já foi dito, você pode, em primeiro lugar, procurar pelo Synaptic na loja da sua distribuição. Abra o aplicativo e procure por “Synaptic”. Basta, então, clicar em instalar. O exemplo abaixo é da distribuição Deepin: Você também pode fazer a instalação pelo terminal (o procedimento mostrado a seguir é praticamente o mesmo para Debian, Ubuntu, Deepin e semelhantes). Primeiro, atualize os pacotes de instalação com o comando “sudo apt update” (sua senha será solicitada). Em seguida, digite “sudo apt install synaptic”. Se o terminal perguntar se você quer continuar (“Do you want to continue? [Y/n]”), digite “y”, de “yes” (sim) e aperte a tecla “Enter”. Caso não apareça nenhuma mensagem de erro, é só abrir o menu e pesquisar pelo Synaptic.
Como usar o Synaptic
Ao clicar para abrir o Synaptic, sua senha é solicitada. Basta digitá-la e apertar a tecla “Enter”. A interface do programa é simples e bem intuitiva (se uma janela aparecer ao abrir o programa, basta ler o aviso e fechá-la). Para instalar um programa, clique em pesquisar e procure pelo pacote que deseja. No exemplo a seguir, buscamos pelo navegador “Chromium”. Você deve clicar no quadrado na frente do nome do pacote, que é o primeiro da lista, e depois clicar em “marca para instalação” (mark for installation). Ao fazer isso, o programa abrirá uma janela mostrando quais outros requisitos você deve instalar para o bom funcionamento do programa. Você pode clicar em “marcar”. Feito isso, basta clicar no botão “aplicar” (Apply) no menu superior. Uma janela abrirá na tela e você pode conferir o que vai instalar, verificar o espaço requerido pelas aplicações e, a seguir, clicar em “aplicar”. Ele te dá a opção de apenas fazer o download dos pacotes e, a não ser que esse seja seu objetivo, você deve deixá-la desmarcada. Então, você deve aguardar o download dos pacotes (a barra de progresso é mostrada na tela). Após o download, a instalação é realizada e, por fim, é mostrada uma mensagem de que as modificações foram realizadas com sucesso. É possível expandir a aba de detalhes para verificar o que foi instalado. Basta clicar em “fechar” (close). Para abrir o programa instalado é só procurar por ele no menu, de forma convencional. Para desinstalar um programa, basta fazer o caminho inverso. Clique no nome do programa instalado e marque a opção “marca para remoção completa” (mark for complete removal). Então, você deve clicar em “aplicar” (Apply) no menu superior, depois em “aplicar” novamente na janela que aparece na tela (após verificar o que está removendo) e aguardar a remoção. A mensagem de remoção com sucesso é mostrada na tela e você pode verificar que o programa desapareceu do menu. Esse tutorial te ajudou? Deixe nos comentários e compartilhe com seus amigos que possuem o Linux como sistema operacional.