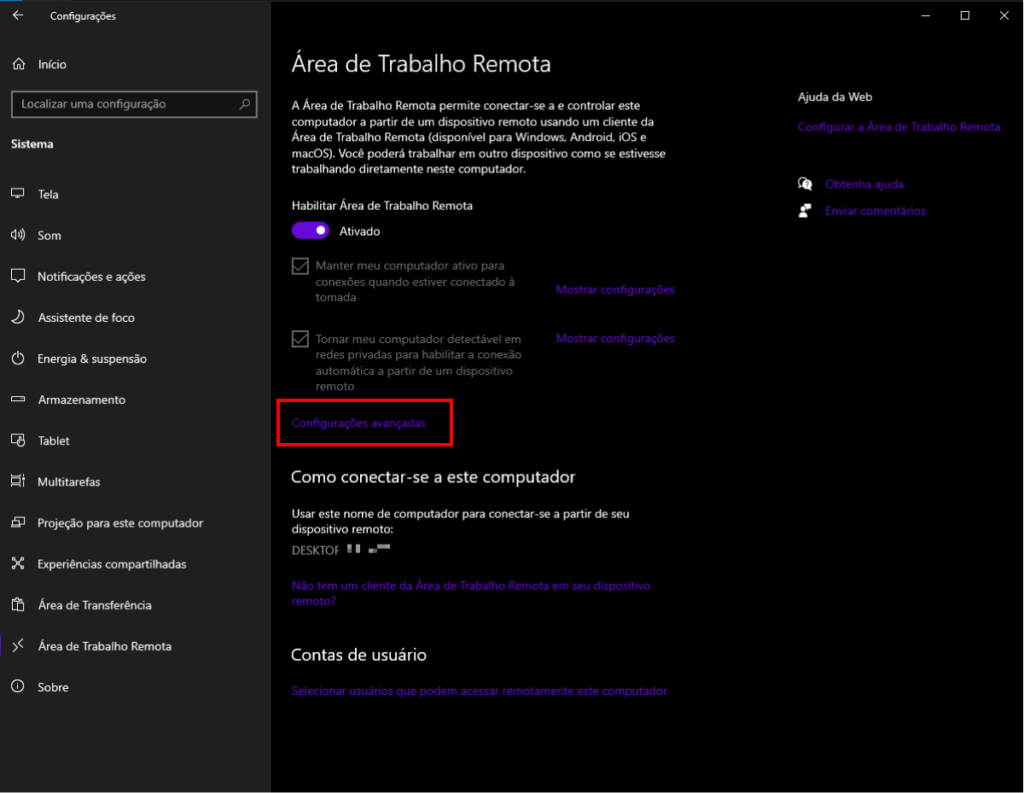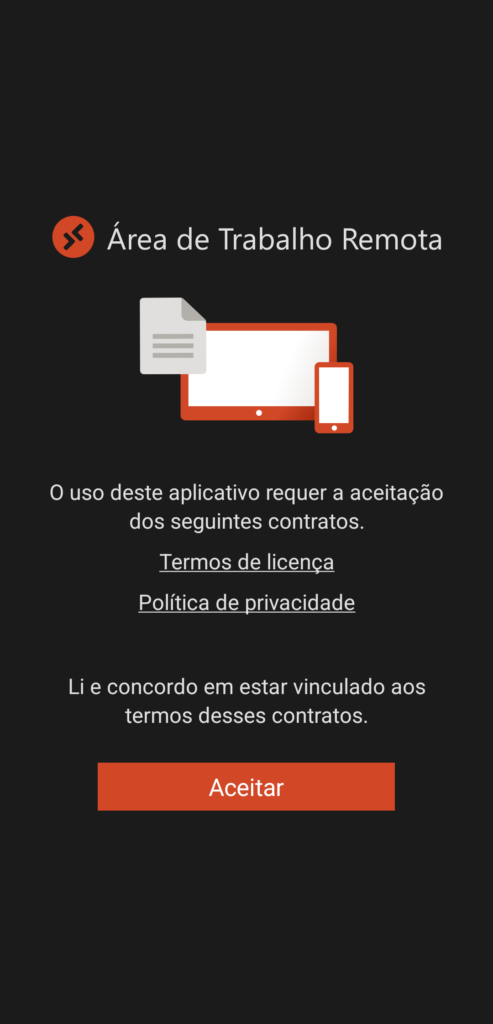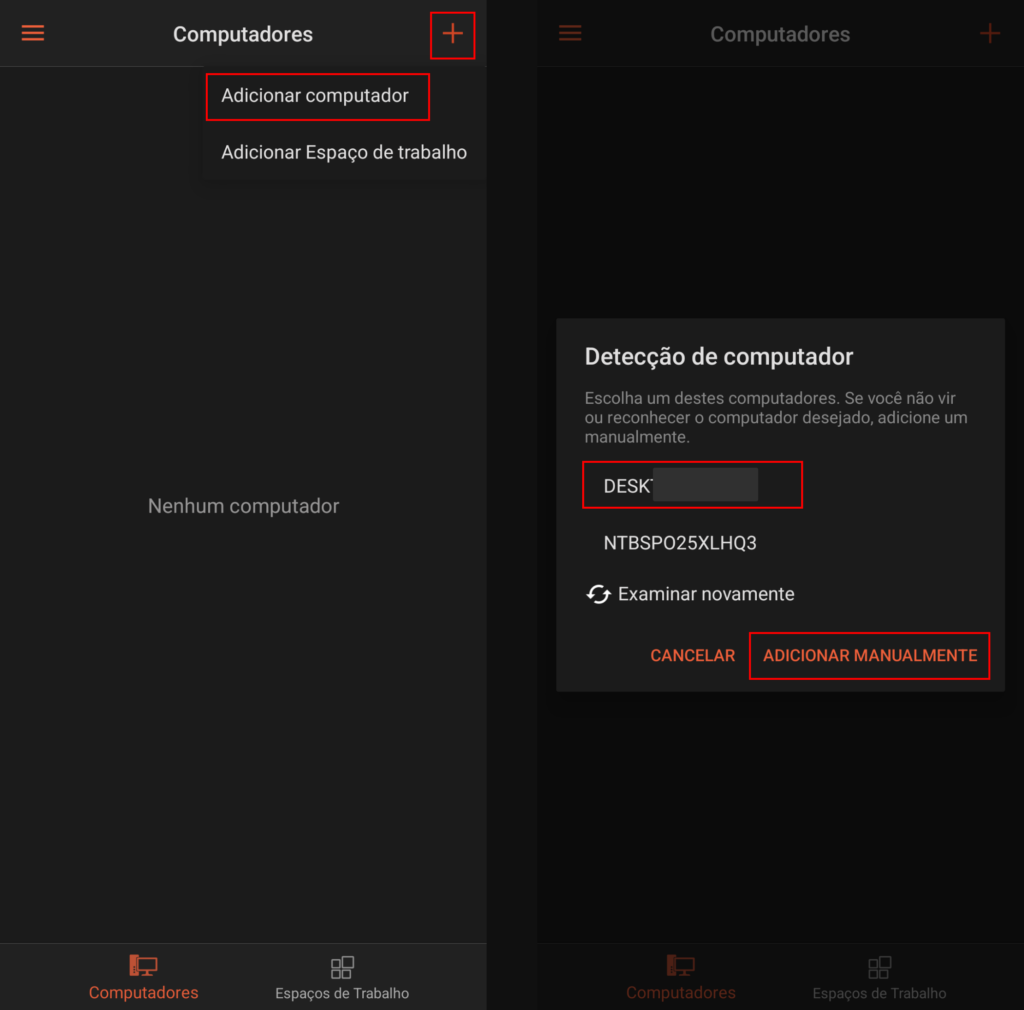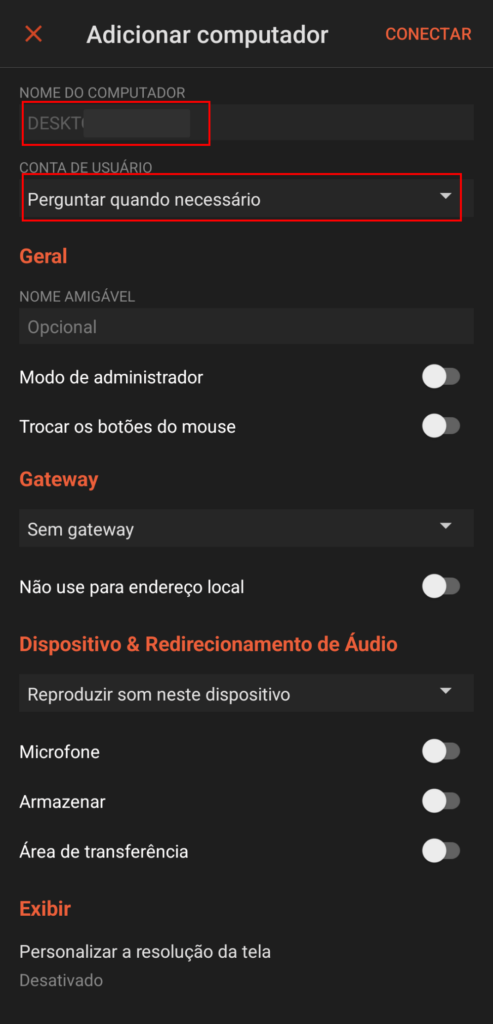Para acessar seu PC/notebook de forma remota, antes é preciso condicioná-lo a tal funcionalidade. Por isso, antes de tudo, siga as seguintes etapas no seu desktop com sistema operacional Microsoft Windows instalado.
Configurando seu PC
Antes de começarmos de fato, vale lembrar que nosso tutorial exibe capturas de telas feitas em um Windows 11. Se o seu PC possui outra versão, é possível que algumas funcionalidades não estejam exatamente na mesma marcação, mas na mesma aba, por exemplo. Contudo, não se preocupe, que o esquema geral é o mesmo. Passo 1: Clique uma vez no “Menu Iniciar”, localizado no canto inferior esquerdo da tela ou aperte a tecla Windows do seu teclado. Passo 2: Abra “Configurações”. Se o ícone não estiver visível nas listas ou displays do seu menu, basta digitar “configurações”. Essa ação irá trazer a opção e você poderá clicar. Passo 3: Acesse a opção “Sistema”, primeira opção da janela que se abrirá. Passo 4: Na barra lateral esquerda da janela aberta, clique em “Área de Trabalho Remota”. Passo 5: Ative a opção “Habilitar Área de Trabalho Remota”. Aperte “Confirmar” na pequena janela que aparece para efetivar a ação. Passo 6: Para usar a funcionalidade com segurança, clique na opção “Configurações avançadas” (ou na seta apontada para baixo, nas mesma linha da Área de Trabalho Remota, no caso do Windows 11) que irá aparecer após a habilitação anterior e certifique-se de que a caixa com a opção “Exigir que os computadores usem a Autenticação no Nível da Rede para conectar (recomendável)” esteja marcada. Passo 7: Tudo pronto para que seu computador seja acessado remotamente! Se você utiliza uma conta de administrador ou corporativa da Microsoft no Windows em questão, a sua melhor alternativa é utilizá-la o tempo todo também. Caso queira conceder acesso a outra(s) conta(s), na seção de “Área de Trabalho Remota” há a opção clicável “Selecionar usuários que podem acessar remotamente este computador”, clique no botão “Adicionar” e, então, adicione o nome do usuário que irá acessar o computador.
Acessando o PC pelo celular Android
Para acessar seu PC através de dispositivos Android, baixe na Google Play Store o aplicativo Remote Desktop 8. É por ele que será acessado o seu computador, à distância. Passo 1: Abra o aplicativo e aceite os termos e as políticas de uso do aplicativo. Passo 2: Aperte no pequeno ícone “+” no canto superior direito e, em seguida, em “Adicionar Manualmente”. Aguarde a detecção do seu PC pelo app na lista que abrir e se auto preencher. Caso não seja reconhecido, você pode adicioná-lo manualmente em “Adicionar Manualmente”. Passo 3: Na tela de Adicionar Computador, você irá configurar o acesso ao PC remoto. Preencha o primeiro campo (“Nome do Computador”) com o exato nome do seu computador ou com o seu endereço IP. O nome padrão vindo do Windows (ou renomeado por você) pode ser acessado na mesma tela do PC nas Configurações, em “Como conectar-se a esse computador” ou em “Nome do PC/dispositivo”. Caso necessite para mais tarde, é recomendado que o deixe anotado. Passo 4: Em “Nome Amigável”, escreva um título que ficará fixado no acesso do dispositivo móvel, apenas a critério do seu reconhecimento pessoal. O switch da opção “Modo Admin” serve apenas para te conectar no gerenciamento de um servidor Windows, então você pode deixá-lo desabilitado normalmente. Use a seção de gateway apenas se sua empresa utiliza algum Remote Desktop Gateway para dar segurança a conexões remotas como essa. Passo 5: Use as opções à vontade de “Redirecionamento de Dispositivo e Áudio” para que você acesse cada funcionalidade desejada do seu desktop à distância durante a conexão remota. Passo 6: Aperte “Conectar” no canto superior direito da tela. A essa altura, o botão já estará habilitado. Passo 7: Defina as permissões dos recursos a que o Remote Desktop terá acesso e aperte o botão “Conectar”. Passo 8: O app irá reconhecer a porta de entrada do seu computador e pedirá seu usuário e sua senha. Caso você não utilize senha para abrir seu computador, apenas ignore o campo da senha. Esse login é o mesmo que você utiliza para abrir seu desktop, ou seja, acessar o sistema operacional após ligar o computador. Você pode consultar seu nome de usuário no Windows, em “Configurações” > “Contas” > “Suas informações”. Passo 9: Feitas as etapas anteriores, seu dispositivo deverá conectar em seu desktop e você estará visualizando a tela do seu computador, como você o deixou. Agora é só navegar e mexer à vontade, aproveitando o seu computador pela conexão remota estabelecida.
Acessando o PC pelo celular iOS
Para acessar sua máquina através de dispositivos Apple, baixe na App Store o aplicativo Remote Desktop Mobile. É por ele que será acessado o seu computador, à distância. Passo 1: Abra o aplicativo e aperte no pequeno ícone “+” no canto superior direito. Em seguida, selecione “Adicionar Computador”. Passo 2: Na tela de Adicionar Computador, você irá configurar o acesso ao PC remoto. Preencha o primeiro campo (“Nome do Computador”) com o exato nome do seu computador ou com o seu endereço IP. O nome padrão vindo do Windows (ou renomeado por você) pode ser acessado na mesma tela do PC nas Configurações, em “Como conectar-se a esse computador” ou em “Nome do PC/dispositivo”. Caso necessite para mais tarde, é recomendado que o deixe anotado. Passo 3: Em “Nome Amigável”, escreva um título que ficará fixado no acesso do dispositivo móvel, apenas a critério do seu reconhecimento pessoal. O switch da opção “Modo Admin” serve apenas para te conectar no gerenciamento de um servidor Windows, então você pode deixá-lo desabilitado normalmente. Use a seção de gateway apenas se sua empresa utiliza algum Remote Desktop Gateway para dar segurança a conexões remotas como essa. Passo 4: Use as opções à vontade de “Redirecionamento de Dispositivo e Áudio” para que você acesse cada funcionalidade desejada do seu desktop à distância durante a conexão remota. Passo 5: Aperte “Salvar” no canto superior direito da tela. A essa altura, o botão já estará habilitado. Passo 6: Depois, o computador registrado deverá aparecer na home do aplicativo em forma de card. Aperte esse card e prossiga para o próximo passo. Passo 7: O app irá reconhecer a porta de entrada do seu computador pedirá seu usuário e sua senha. Caso você não utilize senha para abrir seu computador, apenas ignore o campo da senha. Esse login é o mesmo que você utiliza para abrir seu desktop, ou seja, acessar o sistema operacional após ligar o computador. Você pode consultar seu nome de usuário no Windows, em “Configurações” > “Contas” > “Suas informações”. Passo 8: Feitas as etapas anteriores, seu dispositivo deverá conectar em seu desktop e você estará visualizando a tela do seu computador, como você o deixou. Agora é só navegar e mexer à vontade, aproveitando o seu computador pela conexão remota estabelecida. Para a experiência em ambos os OSs dos smartphones, nos ícones fixados ao centro e no topo, você poderá trazer o teclado (botão à direita) do seu dispositivo móvel, dar zoom na tela (botão à esquerda) e visualizar a conexão remota atual pelo botão do centro. Nesse botão central, ainda é possível retornar à home, onde você pode acessar outras conexões remotas pelo aplicativo; usar o ícone de toque para que seus toques na tela funcionem como cliques na tela do seu PC também; e/ou optar pelo mouse, tocando no respectivo ícone, em que você utilizará um cursor virtual que se assemelha à usabilidade do mouse no computador. Para fechar a conexão remota, basta apertar o X no canto superior direito do retângulo da conexão exibida no mesmo menu contextual. Você pode também apertar em “Desconectar Todas as Sessões do PC”, fechando todas as que estiverem ligadas no momento. Na home do aplicativo, em ambos os OSs, caso queira editar qualquer configuração desse acesso criado, basta segurar o toque no ícone criado do PC adicionado e tocar em “Editar”. Fazendo o mesmo, você pode excluir o acesso criado no botão “Excluir”. Aproveite o melhor da praticidade que esse tipo de acesso remoto pode oferecer. Que esse tutorial tenha sido útil para seu dia a dia ou, quem sabe, para seu entusiasmo em tecnologia. Se tiver qualquer dúvida ao longo do processo, escreva para nós nos comentários! Veja também: Confira também outros conteúdos relacionados no Showmetech. Aprenda a usar o seu smartphone como um roteador Wi-Fi. Fontes: Microsoft, PCMag